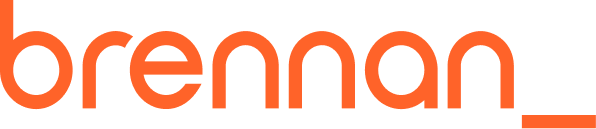
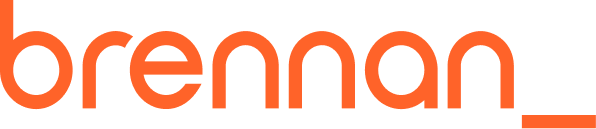
Modern business has been shaped by Microsoft since the 1980s. From the ubiquitous Office 365 to the potent Power platform, Microsoft tools are the backbone of the dynamic workplace.
Brennan’s proven proficiency of Microsoft Dynamics exists to enable your business to harness the competitive advantage of these tools. Thanks to our longstanding-partnership with Microsoft, we have the expertise to equip your company with the custom applications and cloud solutions needed for sustained business success.

It’s impossible to imagine the workplace working without Microsoft. But their range has become so extensive and sophisticated, that many companies don’t realise they aren’t harnessing Microsoft tools’ full potential. From the ability to tailor applications to suit your business’ needs, to powerful new low-code and cloud-computing platforms, Brennan’s Microsoft Dynamics team are here to ensure your company can maximise the Microsoft advantage.”
Brennan has the capabilities and connections your business needs to use the Microsoft toolset and gain crucial competitive advantages.
Know your customer. It’s a golden principle in business – one that creates better user experiences, helps build brand loyalty, and closes deals sooner. And with deep experience spanning the full Dynamics 365 Customer Engagement software stack, business process automation, and custom development and integration, we’ve a proven track history in helping connect companies to their customers in more meaningful and profitable ways.
Whether they’re constructed to streamline internal processes or built to engage and delight customers, modern applications have become indispensable engines in the digital economy. Maintaining a winning edge demands applications that are agile, scalable, and purpose-built to meet evolving user expectations.
And with expertise across Microsoft’s Power Platform – including Power Apps, Power Pages, Power Automate, Copilot Studio, and Power BI – as well as Azure-native applications, we help organisations modernise legacy systems, develop cloud-ready web applications, and build scalable, tailored solutions to ensure your business keeps its foot on the throttle of innovation.
Be it procurement or project management, compliance or supply chain operations, resource planning acts as the central nervous system of every business. But effective resourcing isn’t accidental. It’s strategic, intentional, rational.
With proven expertise in Dynamics 365 Business Central, we build, deliver and manage cohesive solutions that synchronise data, resources, and workflows.
And for those using legacy systems like Dynamics GP or Dynamics NAV, we offer a seamless migration path to Dynamics 365 Business Central, bringing the advantages of a modern, cloud-based ERP solution that’s designed to adapt and scale.
A key promise of technology is to simplify. But connecting disparate applications and platforms has grown increasingly hard to untangle or decipher.
Using Azure integration services, API development, and middleware solutions, we break down the communication barriers between your tools wherever they reside, allowing seamless data flow and collaboration.
It’s a connected framework that lets your business operate fluently, with every system contributing to a cohesive, real-time exchange of analysis and insights.
Brennan has been providing Australian companies with support for Microsoft applications since 1997. We hold all 6 Microsoft Partner designations, including the Cloud Partner designation, and have a direct line to specialist resources within the software giant.
Our technical expertise runs deep, which allows us to resolve customers’ Microsoft-related issues quickly and definitively. And because Brennan’s support teams adopt an ‘extreme ownership’ mentality, you can trust that we’ll deliver real results with measurable outcomes within clear timeframes. When it comes to Microsoft, we don’t make excuses, only solutions.
With catastrophic floods threatening to inundate their data centre, we acted swiftly to safeguard our customer’s infrastructure, ensuring uninterrupted support for people in need..
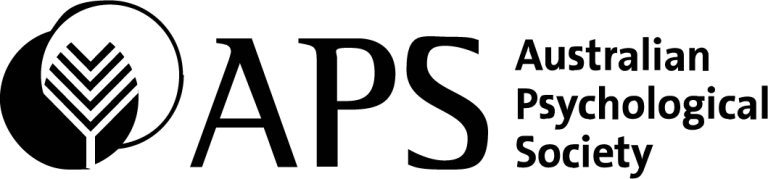
Hobbled with a manual reporting process that sidelined a senior accountant for upwards of two days every month, APS needed a smarter way to generate and distribute essential financial reports.

Scouts Australia, Australia's largest youth movement, were outgrowing their accounting software and needed a system that could adapt to their structure and reduce their finance team’s administrative burden.
“Now I can see all our business units under one umbrella, and I can consolidate all accounts and budgets based on business unit. I get corresponding reports too, meaning no more data manipulation. I couldn’t do that with our previous software, as every business unit had its own General Ledger, which made reporting difficult.”
“The new system facilitates institutional knowledge across the organisation. The full record of audit where every action is recorded allows us to understand not only what’s been done, but very often you can see why things have been done.”
Partner with us for reliable IT support. Contact us now and find out how we can streamline your IT needs!